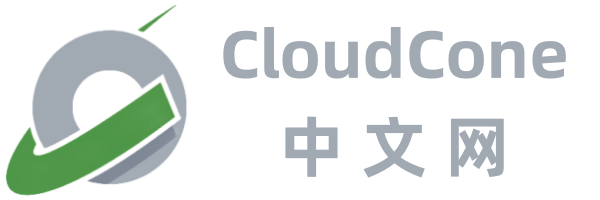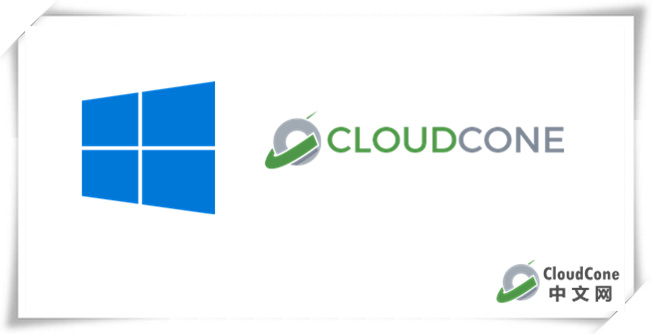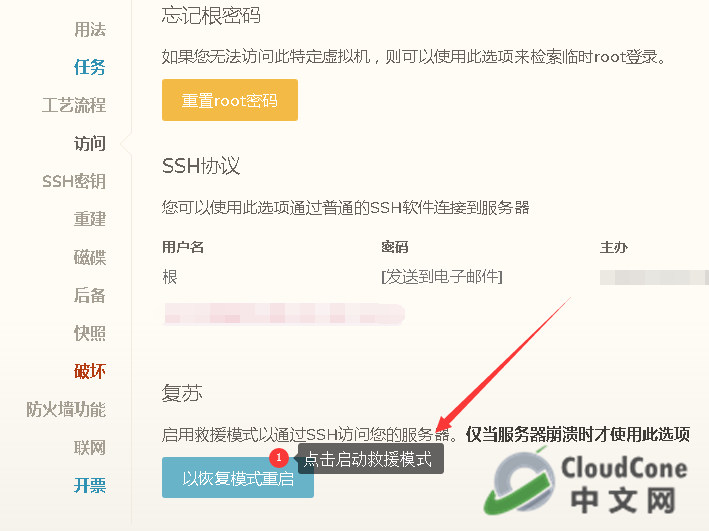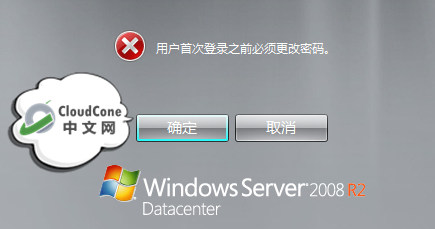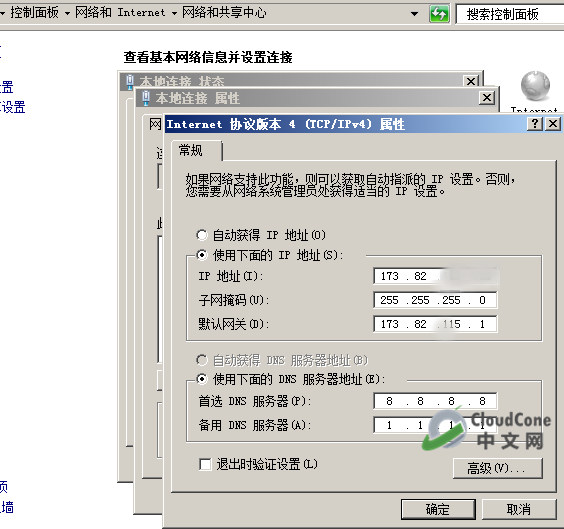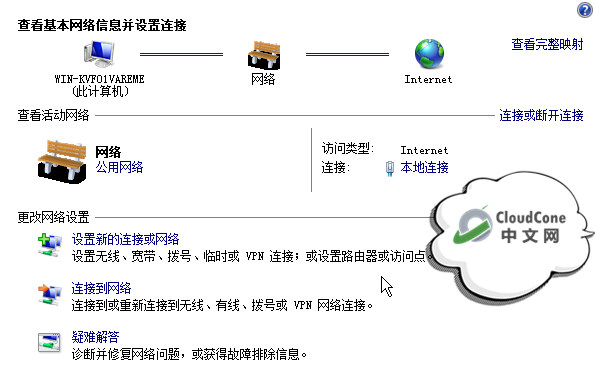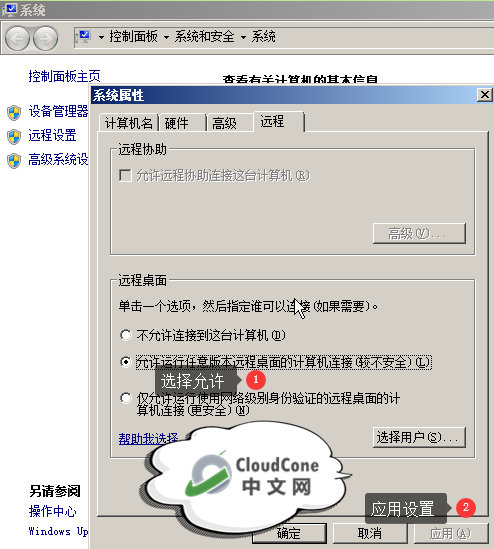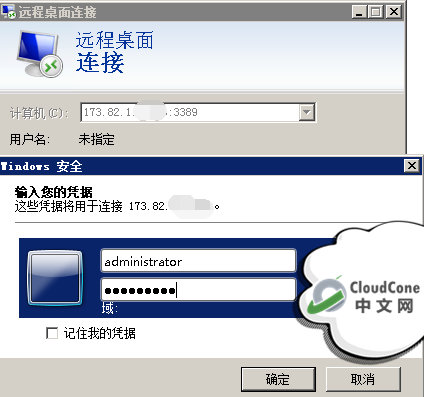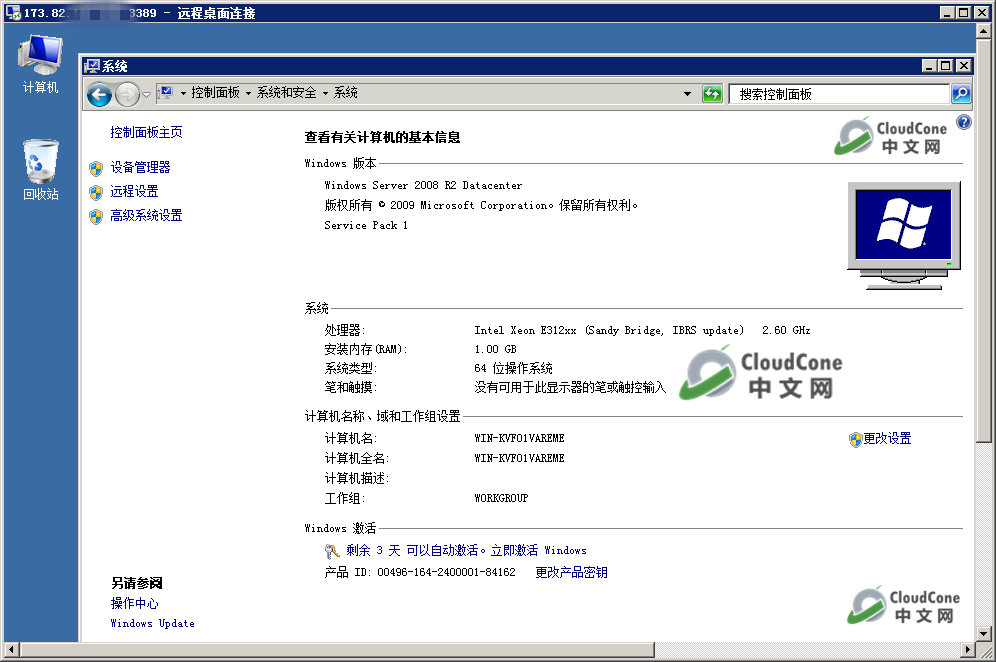小白进阶: CloudConeVPS安装Windows系统的详细教程
cloudcone商家本身是不支持安装windows系统的,只能通过其他一些方式来达到安装使用Windows系统。其实站长还是比较推荐大家使用国内,最差也是香港的VPS来安装Windows。因为中美这么远去操控一台Windows微软远程桌面,延迟实在有点那个味儿。。
不过我相信仍然有朋友不撞南墙不死心,毕竟小马过河的故事告诉我们,自己尝试一下才知道最终答案。好吧,为了去追寻马克思&邓爷爷提出的“实践是检验真理的唯一标准”主张,来奉上一篇cloudcone vps dd 安装windows系统的教程。
第一步,前期准备
登录cloudcone官方,管理你的vps,为你的vps安装一个debian9.X的Linux系统。之后找到Access功能选项卡处启动救援模式,如下图:
第二步,下载Windows系统
启动“救援模式”后,稍等片刻,点击控制台的VNC功能,进入VNC管理控制台。输入root,输入你的linux密码,回车登入救援系统。之后输入以下命令并回车,之后请耐心等待!!!
wget -O- http://drive.cloudcone.cc/win2003cc.gz | gunzip | dd of=/dev/vda #三选一 WinSer2003 wget -O- http://drive.cloudcone.cc/win2008cc.gz | gunzip | dd of=/dev/vda #三选一 WinSer2008 wget -O- http://drive.cloudcone.cc/win2012cc.gz | gunzip | dd of=/dev/vda #三选一 WinSer2012
强烈建议各位小伙伴下载上述中的win源包,备份到自己服务器或本地,避免以后找不到!
http://drive.cloudcone.cc/win2003cc.gz http://drive.cloudcone.cc/win2008cc.gz http://drive.cloudcone.cc/win2012cc.gz
如上述关键词的名字所述,第一是Windows Server 2003、2008和2012系统,推荐2003或2008。请自选一个系统的命令,在VNC界面输入并回车开始下载Windows对应的系统包、并自动制作Windows启动。PS:如果你的cloudcone VPS配置很高,你可以尝试2012系统。最终结果如下图则代表已经完成部署。
(如果下载最后一点时候,网速变得非常慢,不要慌,其实已开始执行磁盘操作。这时候千万不要重启,否则VPS变砖头!)
这时候去cloudconeVPS控制台取消启动“救援模式”,等待片刻。之后我们依然打开VNC,就可以看到Windows Server系统正在自动配置安装了。
第三步,配置Windows
按照Windows的要求提示,一步一步操作即可,最后设置一个你的Windows用户密码,OK,大功告成了。
第四步,配置网络连接
右下角打开“网络与共享中心”,选择本地连接,双击本机连接,选择配置IPV4,按下图输入你的服务器IP地址、网关、DNS地址等,最后按回车,即可完成网络配置。(PS:IP就是你的VPS IP,掩码是255.255.255.0,网关就是你的IP最后一位改成1,DNS地址按下图输入)比如你的IP是173.82.56.200,那网关就是173.82.56.1
第五步,开启远程桌面
右击计算机,属性,选择远程设置,如下图设置,然后应用,确定,完事。
第六步,使用远程桌面
打开你的Windows本地个人电脑,开始菜单->附件->远程桌面连接。输入“ VPS IP:3389 ”,点击确定即可链接管理的Windows VPS系统。在弹出的窗口输入Winodws系统管理名称,并输入你之前配置VPS输入的Windows账户密码回车即可OK。如下图:
好了,本文就是有关CloudCone安装windows系统的全部详细教程。最后说一句,经过站长亲自安装测试,微软的远程桌面连接管理VPS,的确比CloudCone官方自带的VNC控制流畅。还是在可接受的范围內,点个按钮啥的,也不是太卡。
警告:尽量不要分区(压缩卷),否则可能会导致无法重装为Linux系统。如果已经出现问题,需要找CloudCone官方客服处理!
如果你要挂QQ或者跑什么Windows项目,建议购买高配CloudCone VPS比较好,低配的可能会崩。当然,你也可以尝试给Windows添加一点虚拟内存来尽量优化一下,至于如何给Windows添加虚拟内存,就请各位自行百度。站长就不赘述了!